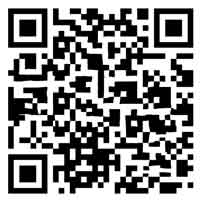小编介绍:
- 1、怎么添加网络打印机到电脑上
- 2、怎么用IP地址来添加打印机
- 3、如何正确添加网络打印机?
- 4、不知道ip地址,怎么添加打印机?
- 5、如何通过开始运行连接局域网打印机
- 6、Win10正式版怎么添加打印机
怎么添加网络打印机到电脑上
将Windows PC连到网络打印机上,当你的打印机连接到网络后,你需要在Windows系统中添加打印机。打开控制面板中的“设备和打印机”文件夹。点击窗口顶部的“添加打印机”按钮。选择“添加网络、无线或蓝牙打印机”。
首先将打印机USB线连接到电脑上,这时需要启动打印机。打开电脑以后,点击界面左下角的windows图标,在找到设置选项以后,左键单击打开。
将电脑、打印机连接妥当。电脑和网络打印机都生成自己的ip,首先确保电脑、打印机在一个网段。在“开始”菜单或“控制面板”,找到“设备和打印机”,点击进入。
添加网络共享打印机的方法如下:工具:联想笔记本电脑e460、Windows11系统、奔图打印机m6200、控制面板。首先打开控制面板。然后选择控制面板里右上角的查看方式。将查看方式更改为小图标,然后点击“设备和打印机”。
怎么添加网络打印机到电脑上:首先右键开始菜单,打开“运行”接着输入“cmd”回车运行。然后输入“ipconfig”,回车查看ip地址,并将网络打印机配置到该ip地址下。
怎么用IP地址来添加打印机
在设备和打印机的页面点击【添加打印机】。接下来点击【添加网络、无线】打印机。在弹出来的页面点击【我需要的打印机不在列表中】。然后选择【使用TCP/IP地址或主机名添加打印机】并且点击【下一步】。
点击“开始”按钮里的“运行”。在弹出运行栏输入IP地址,点击确定。这时会弹出窗口,可以看到要连接的打印机名称。右击该打印机名称会出现“连接”选项,根据提示进行下一个步骤,就能连接上打印机。
\x0d\x0a鼠标右键“添加打印机”,然后单击“下一步”,选择“连接到这台计算机的本地打印机”,注意不要选择“自动检测并安装我的即插即用打印机”。
如何正确添加网络打印机?
1、将Windows PC连到网络打印机上,当你的打印机连接到网络后,你需要在Windows系统中添加打印机。打开控制面板中的“设备和打印机”文件夹。点击窗口顶部的“添加打印机”按钮。选择“添加网络、无线或蓝牙打印机”。
2、首先点击左下角的开始键,再点击“设备和打印机”。在设备和打印机窗口,鼠标右击,点击打印机,出现选项,点击“打印机属性”。在打印机属性窗口,在“共享”界面,点击“共享这台打印机”,再点击“确定”。
3、操作一:打开电脑按住电脑的快捷键win+R,打开运行窗口,在窗口中输入CMD,打开管理员。操作二:打开之后再管理员中输入ipconfig,按住Enter后可以查看你电脑你连接的局域网的地址,然后将打印机设置再同一局域网中。
4、添加网络打印机的XP系统步骤 我们点击桌面左下角的开始菜单,选择“打印机和传真”。让我们右键单击一台打印机,然后选择“共享”。之前,会提示你如何分享。选择“仅共享打印机”,我们选择共享。
5、要想打印机可以网络访问,则必须先把打印机配置为共享打印机。我们先在A电脑上配置好打印机,然后通过B电脑进行网络连接。先在A电脑桌面的开始图标上点右键,点击运行。输入control后回车,进入控制面板页面。
不知道ip地址,怎么添加打印机?
1、在电脑桌面,点击菜单按钮。然后点击设置选项。然后点击设备进入。然后点击打印机和扫描仪选项。然后点击管理按钮。然后点击打印机属性按钮。然后点击端口选项。首先要知道是哪台电脑共享的打印机,然后查看其IP地址。
2、win+s。在给电脑安装打印机需要添加打印机的ip地址时,就需要用到快捷键win+s,可以更有效的添加ip地址,快捷键能更省时省力。添加打印机ip地址的具体方法:使用快捷键win+s,然后搜索打印机,选择打印机和扫描仪。
3、在电脑桌面,点击菜单按钮。然后点击设置选项。然后点击设备进入。然后点击打印机和扫描仪选项。然后点击管理按钮。然后点击打印机属性按钮。然后点击端口选项。
4、点击添加打印机。搜索同一网络下的所有打印机,点击需要添加的打印机设备名称,点击下一步。根据添加的打印机选择相应的厂商、打印机型号,然后点击下一步继续。
5、没有ip地址的打印机可以通过USB连接到电脑,或者将打印机接入局域网,并让路由器将打印机分配一个ip地址,然后再由电脑访问。有的打印机也支持通过wifi直接连接打印机,从而无需ip地址也可以实现打印。
如何通过开始运行连接局域网打印机
1、首先将打印机和其中一台电脑连接,并确保打印机处于开机状态,驱动正常能够正常使用(这里打印机使用的是hplaserjetm1005)。
2、在“开始”菜单中选择“设备和打印机”-“添加打印机”。点击“添加打印机”按钮之后点击“添加网络、无线或bluetooth打印机”。
3、点击开始选择网络打印机,电脑会自动搜索局域网内的打印机,如果搜索不到。点击我需要的打印机不在列表中。点击浏览,进行选择自己所需要的打印机。还可以直接通过输入ip的方式进行连接。
4、在win10电脑左下角的开始处,点击右键选择打开“运行”命令。在运行命令窗口,输入:\+打印机所在电脑的IP地址。点击确定之后,就可以链接到打印机所在的电脑,找到打印机,点击右键找到“连接”,并点击。
5、在开始菜单里打开 打印机和传真 之后在空白处右键选择添加打印机或者在左侧常见任务区域里找到添加打印机是一样的(如图所示) 调出打印机向导。打印机向导的一些提示,这步不用管到直接下一步即可。
6、那么如何连接局域网内打印机呢?一起来看看吧。点击电脑左下角【开始】图标,选择【设备和打印机】。点击【添加打印机】。点击【添加网络、无线或Bluetooth打印机】。正在自动搜索,在搜索结果中选中需要添加的打印机。
Win10正式版怎么添加打印机
1、首先选择“打开设备和打印机”,如图所示。然后选择“删除设备”,如图所示。接着打开“添加打印机”,如图所示。然后选择“添加本地打印机”,如图所示。默认情况下,单击“下一步”,如图所示。
2、进入系统后,点击“开始”菜单,选择“设置”。或者输入快捷键“Win+I”进入设置界面,并点击“设备”。在弹出新窗口中,找到“添加打印机或扫描仪”。
3、单击添加打印机,单击后选择下面的我添加的打印机不在列表中。单击后,便会出现如图所示的对话框,并选择其中的TCP/IP,单击下一步,输入IP地址。接着,按照提示添加打印机。
4、确认打印机的名称,默认就是打印机的型号;完成安装,若需要测试,可点击“打印测试页”按钮;可在打印机设置里 ,看到已安装好的打印机信息,及进行相关的设置。通过以上步骤操作就可以添加打印机了。